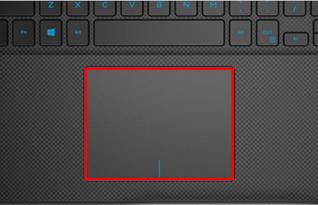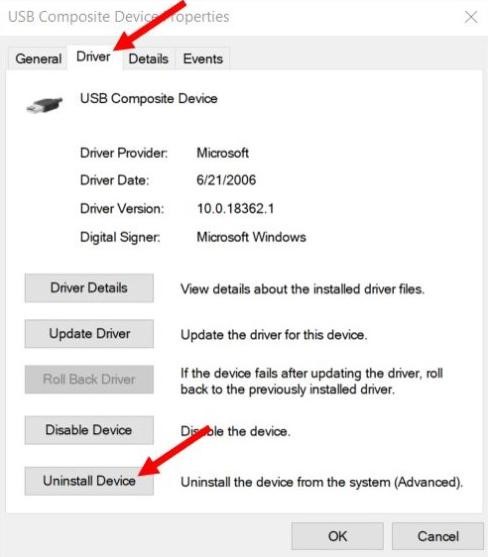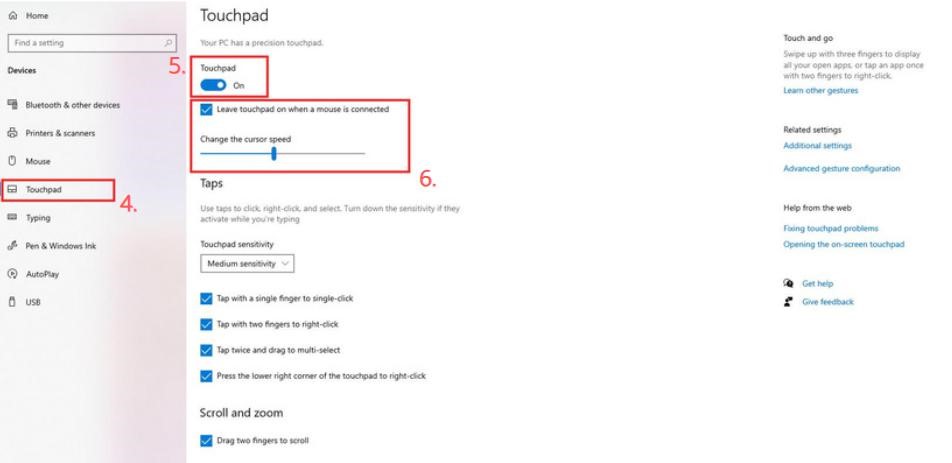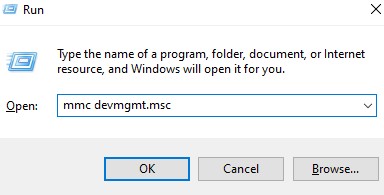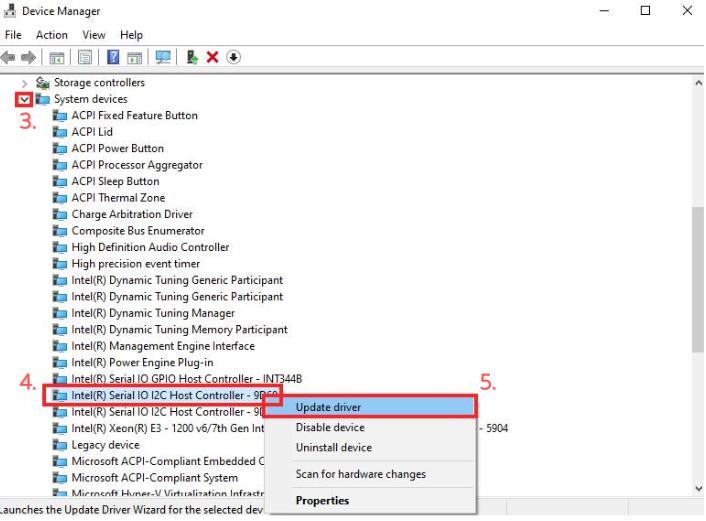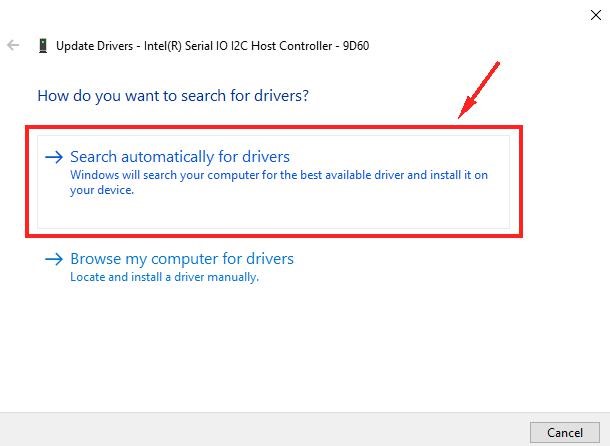> รับซื้อโน๊ตบุ๊ค ทุกอาการเสีย
แก้ปัญหา เมาส์ ไม่แสดงบนจอภาพ มีวิธีแก้ไข ง่าย ๆ
หากเคอร์เซอร์เมาส์ไม่แสดงบนจอภาพ อาจมีปัญหาหลายประการที่ทำให้เมาส์ทำงานไม่ถูกต้อง วันนี้เรารวบรวมสาเหตุที่พบได้บ่อยครั้ง และวิธีแก้ปัญหาด้านล่างของข้อความ
สาเหตุที่ทำให้เมาส์ไม่แสดงบนจอภาพเกิดจากอะไร
1.โน๊ตบุ๊ค / คอมพิวเตอร์ ค้าง
เมื่อคอมพิวเตอร์ค้าง สัญญาณแรกมักจะแสดงว่าเมาส์หยุดตอบสนองบนจอภาพ หากการเคลื่อนตัวชี้เมาส์ของคุณหายไป ให้ทำตามขั้นตอนเหล่านี้เพื่อดูว่าคอมพิวเตอร์ของคุณค้างหรือไม่
วิธีแก้เมื่อโน๊ตบุ๊คหรือคอมค้าง
การใช้ปุ่ม Num Lock บนแป้นพิมพ์ เพื่อตรวจสอบให้แน่ใจว่าคอมพิวเตอร์ไม่ค้าง เมื่อกด Num Lock หากไฟแสดงสัญญาณที่ Num Lock นี้ไม่เปลี่ยนแปลง แสดงว่าคอมพิวเตอร์ของคุณค้าง หมายความว่าฮาร์ดแวร์ทั้งหมดบนคอมพิวเตอร์ จะไม่ทำงาน ให้ทำการรีบูตเครื่องคอมพิวเตอร์เพื่อแก้ไขปัญหานี้
2.ความขัดแย้งของฮาร์ดแวร์
หากเพิ่งติดตั้งฮาร์ดแวร์ใหม่บนคอมพิวเตอร์ ให้ถอดฮาร์ดแวร์ตัวที่จติดตั้งใหม่ออกเพื่อช่วยตรวจสอบว่าฮาร์ดแวร์ใหม่ไม่ก่อให้เกิดข้อขัดแย้งกับเมาส์ที่มีอยู่ของคุณ

วิธีแก้เมื่อเกิดความขัดแย้งของฮาร์ดแวร์
USB Mouse
หากคุณใช้ USB ให้ถอดสายเมาส์ออกแล้วเชื่อมต่อกับพอร์ต USB อื่น หากเมาส์เชื่อมต่อกับฮับ USB ให้ลองเชื่อมต่อเมาส์กับพอร์ต USB ที่ด้านหลังของคอมพิวเตอร์
Wireless Mouse
- ตรวจสอบให้แน่ใจว่าเมาส์ไร้สายได้รับพลังงานโดยการตรวจสอบสัญญาณไฟ เลื่อนเมาส์ไปรอบๆ บนแผ่นรองเมาส์เพื่อดูว่ามีสัญญาณบ่งชี้ขึ้นหรือไม่ หากเมาส์ของคุณมีสวิตช์เปิดปิด สวิตช์มักจะอยู่ด้านล่าง
- หากเมาส์เปิดไม่ติด ให้เปลี่ยนแบตเตอรี่
- ตรวจสอบให้แน่ใจว่าเครื่องรับสัญญาณไร้สายอยู่ในระยะการเชื่อมต่อของเมาส์
- ลองเสียบอะแดปเตอร์เข้ากับพอร์ดอื่น
3.ปัญหาไดรเวอร์ USB อื่น ๆ

วิธีแก้เมื่อไดรเวอร์ USB มีปัญหา
หากเมาส์ของคุณไม่ทำงาน เป็นไปได้ว่าไดรเวอร์พอร์ต USB อาจเสียหาย สิ่งที่ต้องทำในการแก้ไขไดรเวอร์ที่เสียหาย คือถอนการติดตั้งและติดตั้งไดรเวอร์พอร์ต USB ใหม่
- เปิด Device Manager
- เลือกหัวข้อ Universal Serial Bus controllers
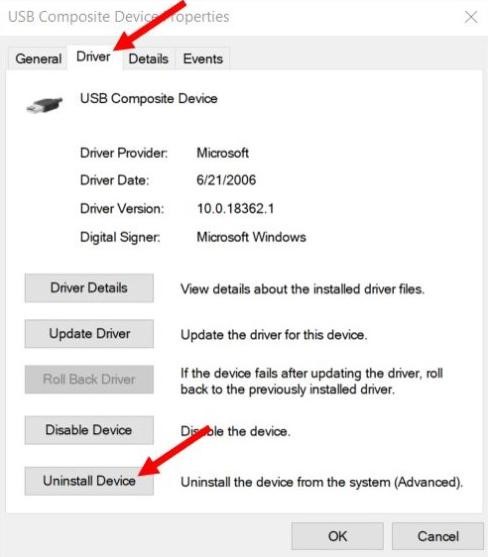
- คลิกขวา และเปิดหน้าต่าง Properties ของ USB Composite Device or USB Root Hub
- เลือกหัวข้อ Driver และกดปุ่ม Uninstall Device ทำขั้นตอนนี้กับ USB Composite Device or USB Root Hub ทุกตัว
- หลังจากถอนการติดตั้งอุปกรณ์พอร์ต USB แต่ละรายการ ให้รีสตาร์ท Windows และคอมพิวเตอร์ของคุณ
- เมื่อ Windows โหลดขึ้นมา ระบบจะตรวจพบอุปกรณ์พอร์ต USB ในคอมพิวเตอร์ของคุณและติดตั้งใหม่ รวมทั้งไดรเวอร์ด้วย
4.ปัญหาฮาร์ดแวร์อื่นๆ
ปัญหาฮาร์ดแวร์เหล่านี้อาจมีผลกับคุณเช่นกัน

1.พอร์ตเสื่อมประสิทธิภาพ
หากวิธีแก้ไขปัญหาก่อนหน้านี้ไม่สามารถแก้ปัญหาได้ ให้ลองใช้เมาส์ตัวอื่น หากเมาส์นั้นใช้งานได้ ให้ลองใช้เมาส์ที่ไม่ทำงานกับคอมพิวเตอร์เครื่องอื่น หากเมาส์หลายตัวไม่ทำงาน ปัญหาอยู่ที่พอร์ตเมาส์ หากคุณใช้พอร์ต PS/2 หรือ USB ที่ด้านหลังของคอมพิวเตอร์ เมนบอร์ดอาจเสียและจำเป็นต้องเปลี่ยน
2.เมาส์เสื่อมประสิทธิภาพ
หากเมาส์ใช้งานไม่ได้กับคอมพิวเตอร์เครื่องใดๆ อีกต่อไป หรือสายเมาส์ขาดหรือหลุดลุ่ย จำเป็นต้องเปลี่ยนเมาส์ ซื้อเมาส์ใหม่ถูกกว่าลองซ่อมเมาส์ที่เสีย
5.ไฟล์ระบบปฏิบัติการเสียหาย
หากวิธีแก้ปัญหาข้างต้นไม่สามารถแก้ไขปัญหาได้ มีความเป็นไปได้ที่ไฟล์ระบบจะเสียหายในระบบปฏิบัติการ คุณอาจต้องเรียกใช้การซ่อมแซมระบบปฏิบัติการโดยใช้แผ่นดิสก์การติดตั้งระบบ
วิธีแก้หากไฟล์ระบบปฏิบัติการเสียหาย
หากคุณมีจุดคืนค่า Windows ที่บันทึกไว้เมื่อเมาส์ทำงาน ให้คืนค่าระบบของคุณเป็นสถานะนั้น
หากทำตามขั้นตอนข้างต้นแล้วไม่หาย เราก็ขอแนะนำ
ร้าน Tech Avenue รับซ่อม รับซื้อโน๊ตบุ๊ค Macbook ทุกรุ่น ทุกอาการเสีย
ร้าน Tech Avenue ของเรา รับซ่อม – รับ ซื้อ โน๊ตบุ๊ค (Notebook)/ แมคบุ๊ค (Macbook) ทุกรุ่น ทุกยี่ห้อ ไม่ว่าจะเป็นเครื่องเก่า หรือ ใหม่ ลูกค้าที่กำลังมองหาร้านซ่อม ไว้วางใจได้เลย ช่างของเรามีประสบการณ์โดยตรง ไม่ว่าเครื่องของคุณจะยี่ห้อไหนก็ตาม ดังนี้